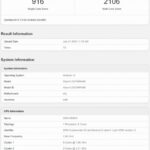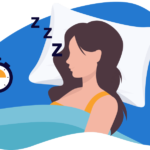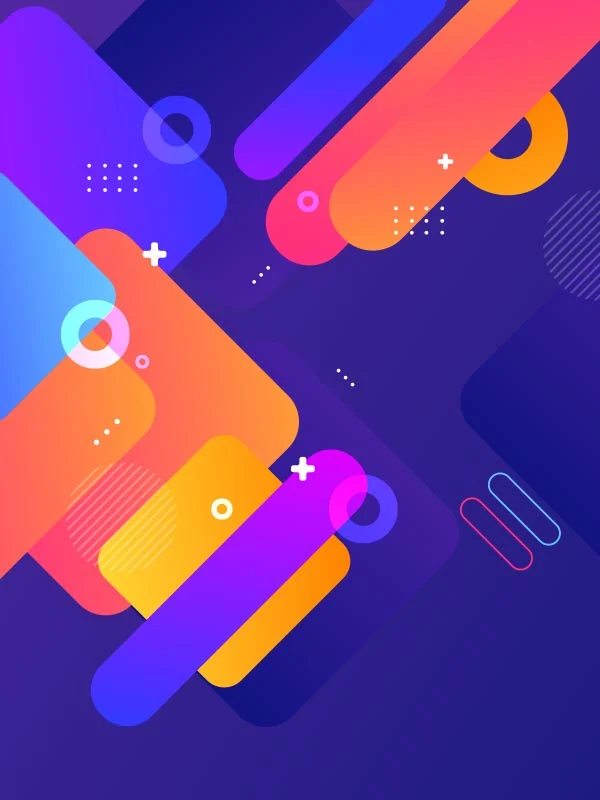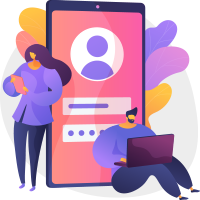[ad_1]
Google Chrome, bilgisayarlar ve mobil cihazlar arasında en popüler web tarayıcılarından biridir. Popülaritesine rağmen, Google’ın web tarayıcısının gezinme kullanımı nedeniyle RAM belleğinizin önemli bir bölümünü tüketmesiyle tanındığını inkar edemeyiz. Düzenli kullanımda, bazı kullanıcılar genellikle “Bellek Yetersiz” sorunuyla karşılaşır; bu, Google Chrome’un işlemleri yürütmek için yeterli belleğe sahip olmadığı anlamına gelir. Bazen, ilerleyemeyecek hale gelene kadar belleği yiyen tarayıcıdır.
Google Chrome’da “Bellek Yetersiz” sorunu nasıl önlenir?
Bu makale aracılığıyla size bazı adımları öğreteceğiz (aracılığıyla) bu sorunu önlemek için alınabilir. Aşağıda, Google Chrome’u değiştirmek ve bu hatanın ortaya çıkmasını önlemek için bazı ipuçları görüyorsunuz.
Chrome’da Kullanılmayan Sekmeleri Kapatın
Birkaç yıl önce, bir kullanıcı bir web tarayıcısında pek çok sekmeyi açık bırakmazdı. Sonuçta, çoğu bilgisayar bunu kaldıramaz. Teknoloji geliştikçe, pek çok web sitesini büyük sorunlar olmadan açık bırakmak hemen hemen mümkün… Ancak bu, çok sayıda sekmeyi açık bırakırsanız Google Chrome’un tüm kaynakları kolayca tüketebileceği anlamına gelmez. Bu nedenle, Bellek Yetersiz sorununu önlemek için yararlı bir ipucu, kullanmadığınız sekmeleri kapatmaktır. Kontrol etmek için bir web sitesi açtıysanız ve artık kullanmayacaksanız, arka planda çalışır durumda bırakmak yerine sekmeyi kapatın. Bu, tarayıcınızın yükünü hafifletecektir. Google Chrome’da sekmeyi kapatmak için sekme başlığının yanındaki “X” işaretini tıklamanız yeterlidir.
Chrome’un “Bellek Yetersiz” sorununu sık sık yaşıyorsanız, tarayıcıyı kapatıp yeniden açmayı deneyebilirsiniz. Bu, tüm özellikleri kapatacak ve geri döndürecektir. Bunu gerçekleştirmek için hızlı bir kısayol var. Adres çubuğundaki adres çubuğuna yazmanız yeterlidir:
krom://yeniden başlat
Bu, Google Chrome’u otomatik olarak kapatır ve yeniden başlatır.
Google Chrome’u Kapatmaya Zorla
Hata meydana geldiyse ve tarayıcıda takılıp kaldıysanız, onu kapatmaya zorlamayı deneyebilirsiniz. Bu, bilgisayarda çalışan işlemi sonlandıracak ve tam bir yeniden başlatmayı tetikleyecektir. Bu işlemi gerçekleştirmek için Windows Görev Yöneticisi’ni açın. Her zamanki Ctrl + Alt + Del tuş kombinasyonunu gerçekleştirerek veya Görev Yöneticisini bulmak için Başlat Düğmesi simgesine sağ tıklayarak erişebilirsiniz.
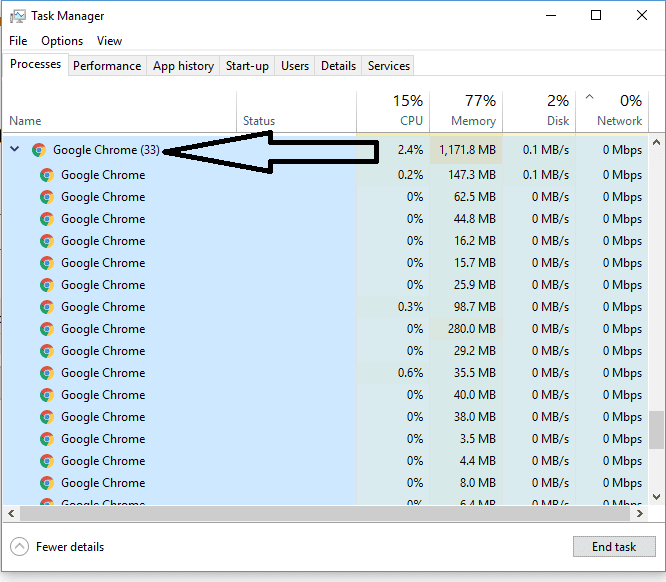
- Görev Yöneticisini Aç
- Görev Yöneticisi’ndeki İşlemler Sekmesine Erişin
- Listede Google Chrome’u sağ tıklayın ve Görevi Sonlandır’ı seçin.
- Google Chrome’u yeniden başlatın
Google Chrome Uygulamanızı güncel tutun
Her güncelleme, Google Chrome için iyileştirmeler getirir, bu nedenle en iyi deneyimi elde etmek için uygulamayı güncel tuttuğunuzdan emin olmanız gerekir. Bu nedenle, olası tüm sorunları çözmek için her zaman Google Chrome Tarayıcınızı güncellemeye çalışın.
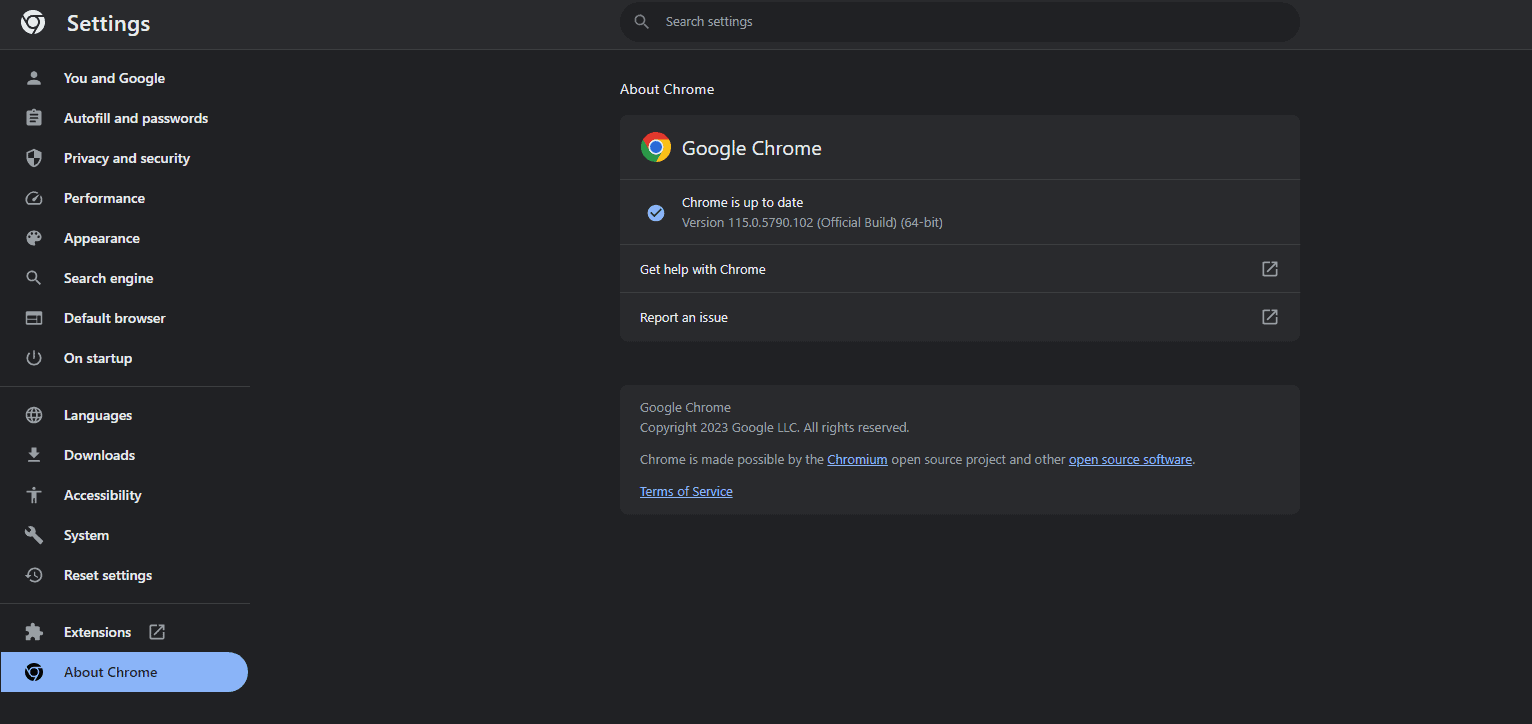
- Google Chrome’u başlatın, sağ üst köşedeki üç noktayı seçin ve Yardım >> Google Chrome Hakkında’yı seçin.
- Chrome mevcut güncellemeleri arayacak
- Chrome’un mevcut güncellemeleri yüklemesine izin verin.
- Tüm güncellemeleri uygulamak için Yeniden Başlat’ı seçin.
Google Chrome’un Belleğinin Yetersiz Kalmasını Düzeltmek için Tarayıcı Uzantılarını Kapatın
Günümüzde web gezintisinin bir kısmı Uzantı kullanımını içerir. Kullanılabilir birçok uzantı vardır ve Google Chrome söz konusu olduğunda liste çok büyüktür. Tema Motorlarından İçerik Filtrelerine kadar pek çok filtre Chrome Store’da mevcuttur. Havalı ve kullanışlı olsalar da, Chrome’un kaynaklarınızdan daha fazlasını tüketmesine neden olurlar. Bu nedenle, tarayıcının belleği dolmaya başladığında, belirli uzantıların kullanımını yeniden düşünmek iyi bir fikir olabilir.
Haftanın Gizchina Haberleri
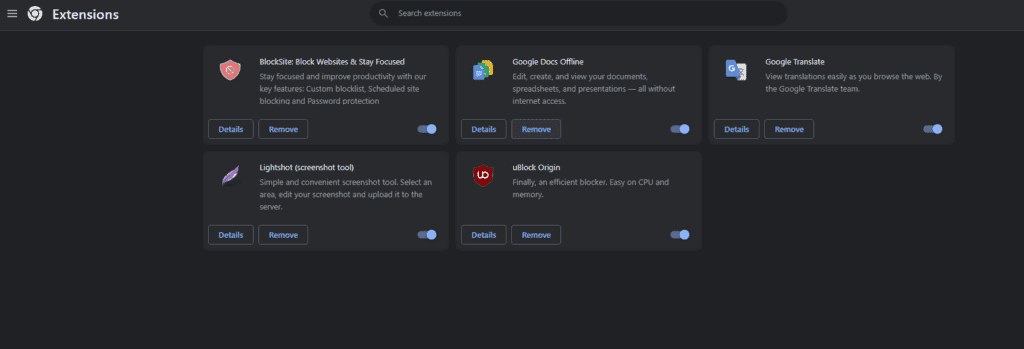
Neyse ki Chrome, bir uzantıyı kaldırmak yerine basitçe devre dışı bırakmanıza izin verir. Böylece hafızanızı yiyen bir uzantı olup olmadığını devre dışı bırakarak kontrol edebilirsiniz. Yüklü uzantıları istediğiniz zaman yeniden etkinleştirebilirsiniz.
Uzantıları devre dışı bırakmak için aşağıdaki ipucunu kullanın:
- Google Chrome’u başlatın, Adres çubuğuna Katlamayı girin ve Enter’a basın:
krom://uzantılar/
- Tüm uzantılarınız için Geçiş Düğmelerini Kapatın.
- Google Chrome’u Yeniden Başlatın.
Olası Tehditleri Kaldırın ve Güvenliği Artırın
Yetersiz bellek hatası, bilgisayarınızda çalışan bir virüs veya kötü amaçlı yazılım dosyasından da gelebilir. Bu durumda, Google Chrome’da gelişmiş güvenlik seçeneklerini etkinleştirmek iyi bir fikir olabilir. Bu seçeneklerle tarayıcı, potansiyel tehditlerden etkilenmenizi önlemek için web sitelerini ve uzantıları izleyebilecektir. En gelişmiş seçeneğin, navigasyon verilerini Google’a göndermenizi gerektirdiğini unutmayın.
- Chrome’un sağ üst köşesindeki Üç Noktayı seçin ve Ayarlar’ı seçin.
- Gizlilik ve Güvenliği Seçin
- Güvenlik’e git
- Buradan, Chrome’da gelişmiş Güvenliği etkinleştirmek için en iyi seçeneği bulabilirsiniz.
Chrome’da Tarama Verilerini Temizle
Google Chrome’u yıllardır kullanıyorsanız ve son zamanlarda bu sorundan muzdaripseniz, tarayıcı verilerinizi temizlemeyi düşünebilirsiniz. Geçmişte ziyaret ettiğiniz siteleri, oturum açma bilgilerinizi ve daha fazlasını saklar. Bazen veriler Chrome’u engelleyebilir ve uygulamanın performansını tehlikeye atabilir. Böylece ekstra performans elde etmek için kaydedilen öğeleri temizleyebilirsiniz.
Kayıtlı Verileri Nasıl Temizleyeceğiniz aşağıda açıklanmıştır:
- Google Chrome’u açın, Adres Çubuğuna Aşağıdakileri Yazın ve Enter’a basın:
chrome://settings/clearBrowserData
- Zaman aralığı açılır menüsünden bir zaman aralığı seçin.
- Bırakmak istediğiniz Öğeleri seçin.
- Tarayıcı geçmişinizi silmeye başlamak için Altta Verileri Temizle’yi seçin.
- Chrome’u yeniden başlatın ve hatanın ortaya çıkıp çıkmadığına bakın.
Chrome’u Fabrika Ayarlarına Sıfırlayın
Daha agresif bir yaklaşım, Google Chrome’u tamamen silmek ve Fabrika Sıfırlaması seçeneğiyle Sıfırdan Başlamaktır. Tüm değişiklikleri geri alarak, tarayıcıyı PC’nize yeni yüklemişsiniz gibi hissetmenizi sağlar.
- Google Chrome’u açın, Sağ Üst Köşedeki Üç Noktayı Seçin ve Ayarları Seçin.
- Sol Kenar Çubuğunda Sıfırla ve Temizle’yi seçin.
- Sağ Panelde Ayarları Orijinal Varsayılanlarına Geri Yükle’yi seçin.
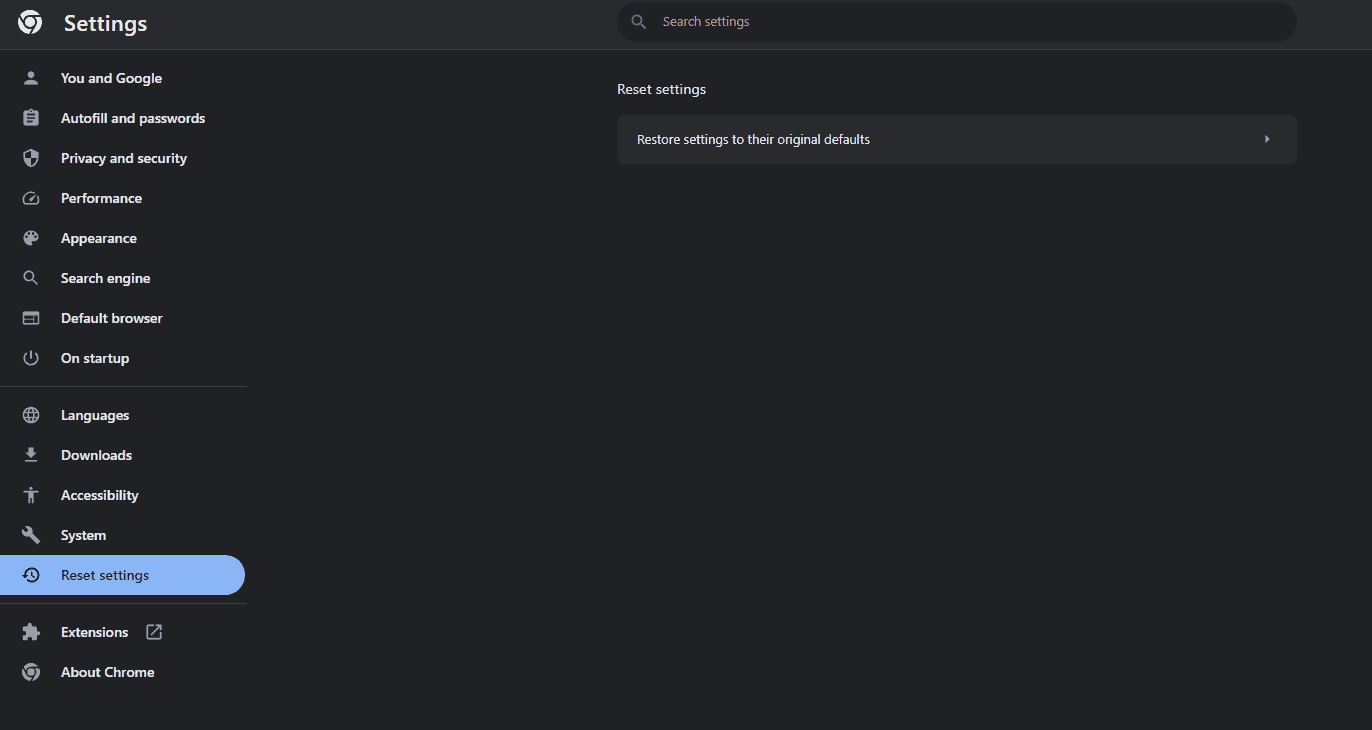
- Ayarları Sıfırla Seçeneğini seçin.
Google Chrome’u Yeniden Yükleyin
İzleyebileceğiniz en zorlu yol, yeniden yüklemek için Google Chrome’u bilgisayarınızdan tamamen kaldırmaktır. Bu kesinlikle tarayıcının daha önce kaydettiği tüm dosyaları siler, ancak Google Sync sayesinde bazı tercihlerinizi geri yükleyebilirsiniz. Yukarıdaki ipuçlarından hiçbiri Yetersiz Bellek sorununu çözmediyse, bu son bir yöntemdir.
Çözüm
Google Chrome’da yetersiz bellek sorununu önlemeye çalışıyorsanız, yukarıdaki ipuçları başlamak için iyi bir yoldur. Web tarayıcısı güce aç olmakla bilinir, ancak yukarıdaki ipuçlarıyla bu sıkıntılardan kurtulabilirsiniz. Tabii ki, PC donanımınızın Chrome’u gerçekten sorunsuz çalıştırabildiğinden emin olun.
[ad_2]